This story is part of Hotspot iPhone 2022CNET’s collection of news, tips, and advice on Apple’s most popular products.
So I updated the file Iphone to me iOS 16. If you’re anything like me, you’ll probably love being able to Unsend and edit text messages and easily Cut people or things from photos One click.
do not miss: 7 hidden features in iOS 16 that we were surprised to find
However, not all of the iOS 16 features are universally loved. For example, file Search button on the home screen of the new iPhone And the image pop-ups are quickly slandered.
Fortunately, most of these iOS 16 settings can be completely disabled or removed.
I’ll help guide you on how to “fix” the most disliked new iOS 16 feature. And while you’re here, make sure you Change this iPhone settings and polish it Two new features for Apple Maps. If you haven’t done it yet, here’s how Download iOS 16 on me iPhone compatible (After 2017).
Read more: The best iPhone 14 cases so far
Remove the new search button from the home screen of your iPhone

The iPhone’s search feature lets you quickly find a text message, a third-party app, file, note, or website — pretty much anything on your device or on the web. As you know, to get the search bar, just swipe down anywhere on the screen, and it will appear.
With iOS 16, Apple is adding another way to access Search from the Home screen, via a small button just above the dock.
However, it’s easy to accidentally trigger the new search button, because it’s close to where your thumb might go when scrolling between your different home pages.
But, like many new features in iOS 16, you can turn this setting off. Simply launch the Settings app, go to main screen and switch appear on the main screen To remove the search button from your home screen.
The search bubble should be gone, replaced with a few small dots representing your different home screens.
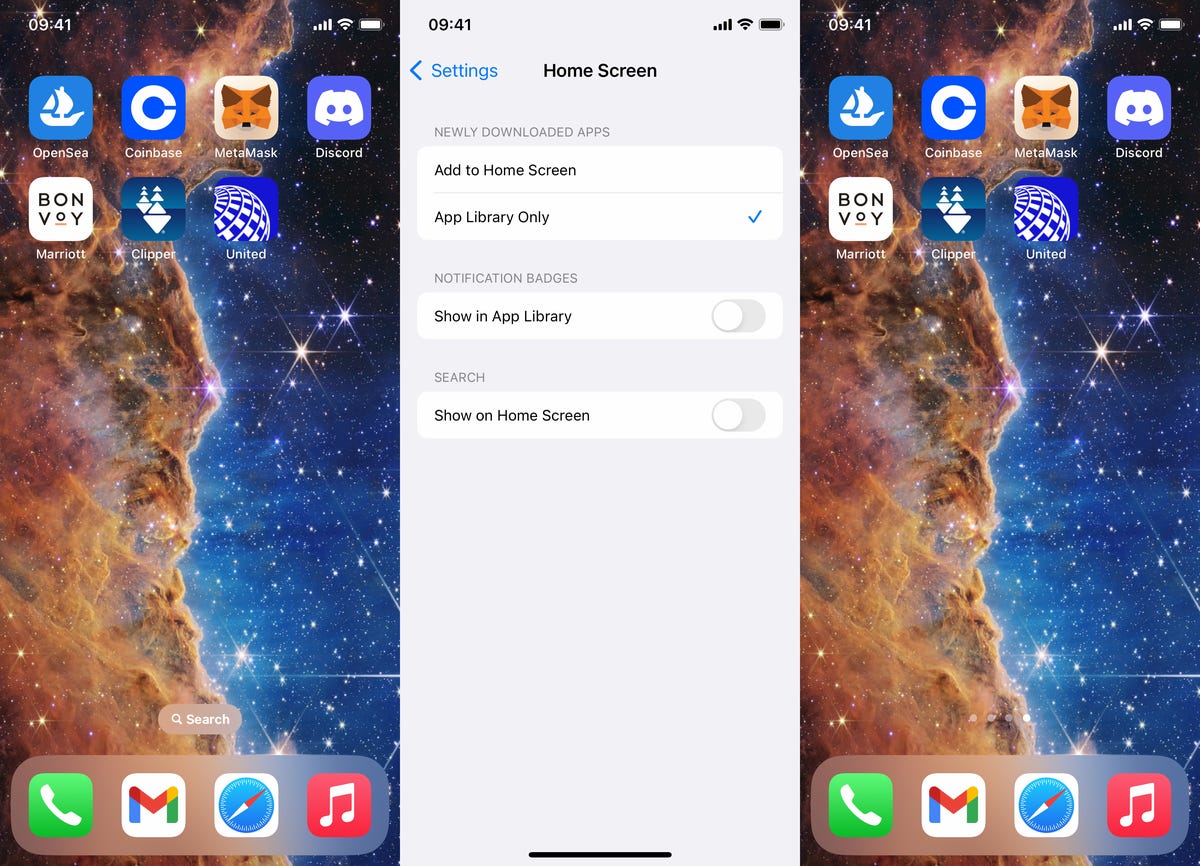
Even if you remove the search button, you can still access the feature by swiping down from anywhere on your home screen.
Nelson Aguilar/CNET
Stop Unexpected (and Embarrassing) Photo Popups on iPhone Screen
Apple’s AI helps show your photos and videos in different places across your iPhone, as a family vacation reminder, couple photos, and vacations — but you might not always want your selfies to pop up unexpectedly, especially if they’re private, embarrassing, or inappropriate.
With iOS 16, you can now prevent featured photos, as well as curated groups known as Memories, from appearing in the Photos widgets on your Home screen, the Search, and For You sections of Photos.
To block these custom images, run a file Settings Application, go to Pictures and switch Show featured content. Not all premium content will appear across your device – instead, it will only be available in your Photos and Albums library.
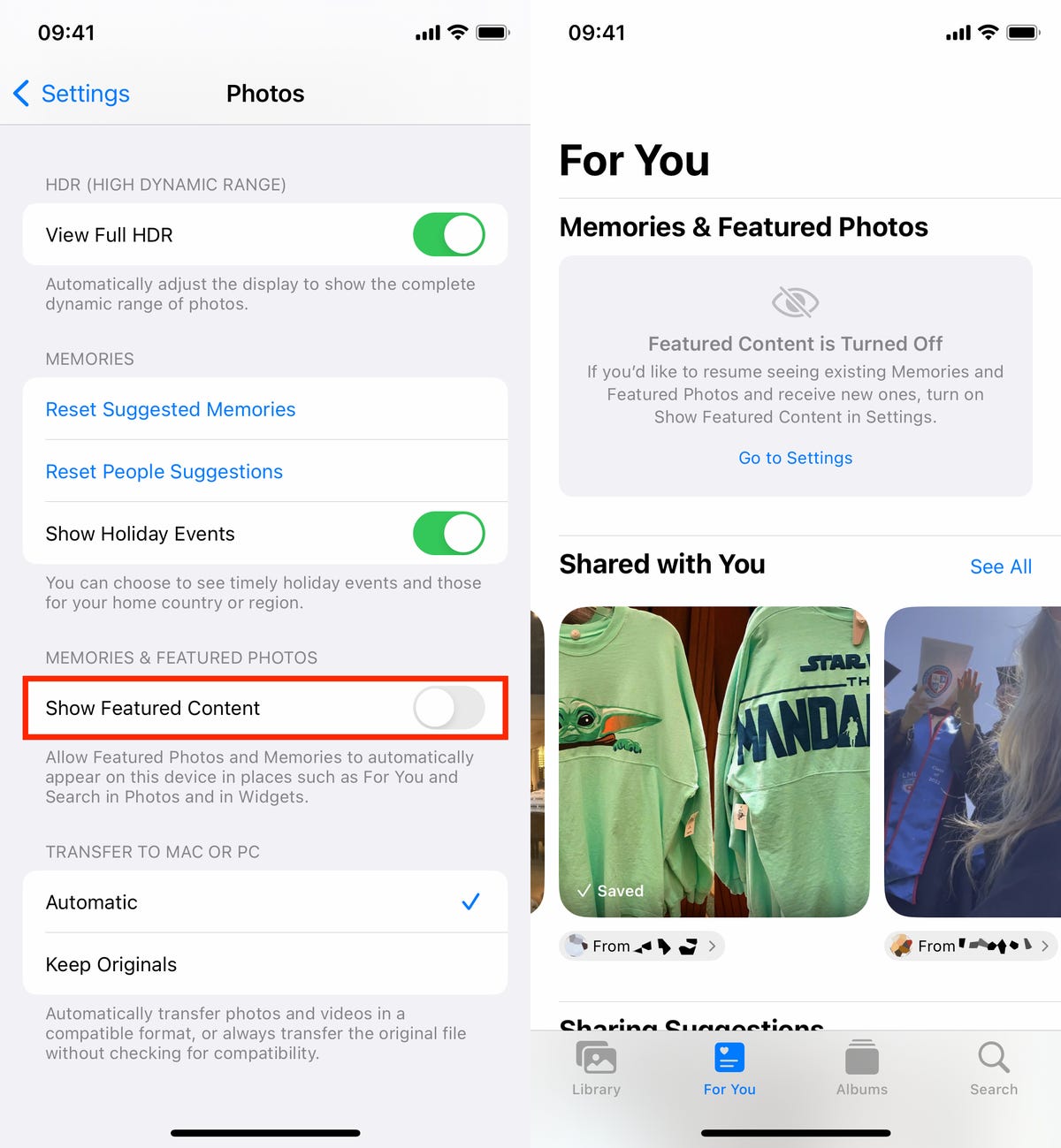
Once you turn off Show featured content, your featured photos and memories should be gone across your device.
Nelson Aguilar/CNET
Avoid accidentally ending your phone calls
The power/side button on the side of your iPhone allows you to quickly fall asleep and wake up your device, but if you accidentally press it during a phone call, you will end your call prematurely. If this is something you have struggled with in the past, iOS 16 finally allows you to prevent this from happening.
In Settings, go to Accessibility > touch and switch Lock to end call To prevent the side button from ending your calls. If you accidentally hit the side button, your screen will go to sleep, but you’ll still be on your phone without interruption.
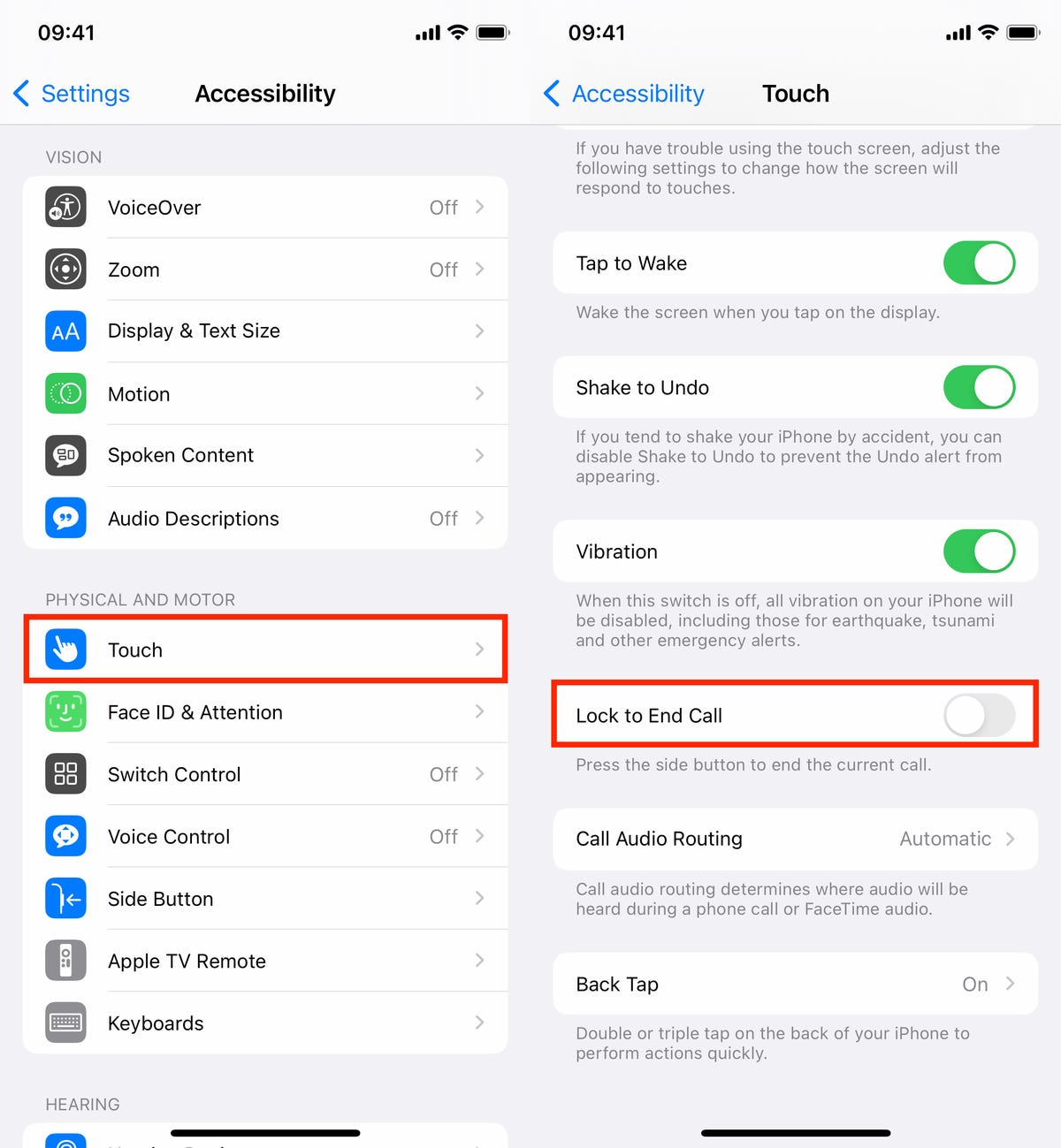
This feature is hidden in the Accessibility section of your settings.
Nelson Aguilar/CNET
Go back to using your old iPhone lock screen notifications
Apple’s latest redesign brings widgets, customizable fonts and colors, a wallpaper gallery, and a stylized date and time to the lock screen, plus one overlooked change in notifications. Instead of appearing at the top of the lock screen, notifications now appear at the bottom, which you can then tap to appear full screen.
However, not everyone may be happy with this change. If you want to go back to the way notifications looked on iOS 15, launch the Settings app and go to Notices > Show as. You will then see three options:
- Number: Notifications appear as a numbered number at the bottom of the screen.
- pile: Notifications appear in a pile at the bottom of the screen.
- existing: Notifications appear all over your screen.
To go back to the old notification style, choose existing Selection.
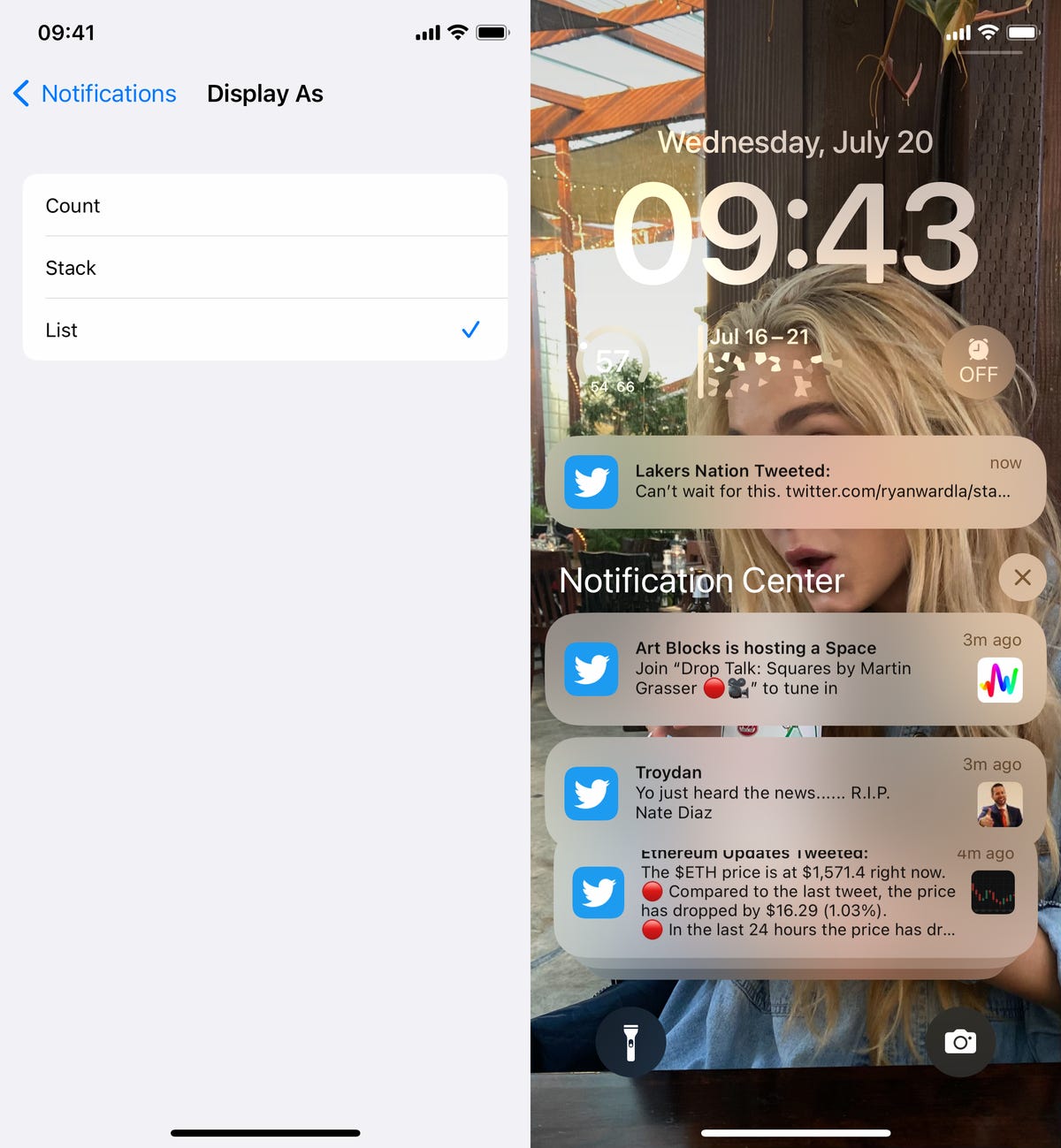
You can also press notifications to switch between the display options as the three.
Nelson Aguilar/CNET

“Typical beer trailblazer. Hipster-friendly web buff. Certified alcohol fanatic. Internetaholic. Infuriatingly humble zombie lover.”

